XServerにワードプレスをインストールする方法は次の2step。
- XServerのサーバーパネル内「WordPress簡単インストール」をクリックし、
使いたいドメインを選択する - 必要事項を記入しインストールをする。
WordPress(ワードプレス)とは無料のサイト製作ツールです。
他にもブログを作成するツールはありますが、XServerでサイトを作るならWordPressを導入するのが一番簡単です。
この記事ではXServerにWordPressをインストールする方法を画像を使って解説していきます。
XServer×WordPressインストール方法
- XServerのサーバーパネル内「WordPress簡単インストール」をクリックし、
使いたいドメインを選択する - 必要事項を記入しインストールをする。
インストールはこの方法でしていきます。
順番に見ていきましょう。
WordPress簡単インストール
まずはX Serverにアクセスし、サーバーパネルにログインします。
X Serverアカウント内の「サーバー管理」からサーバーパネルを見ることができます。

サーバーパネルの「WordPress簡単インストール」を選択し、
あなたが使いたい独自ドメインを選択します。
X Serverのドメイン(〇〇.xsrv.jp)は選択しないように注意しましょう。
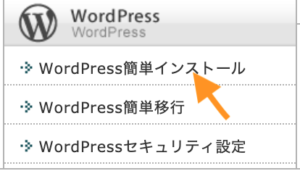
必要事項を記入しインストール
記入項目が表示されますので、必要項目を記入していきます。
記入項目はこちら。
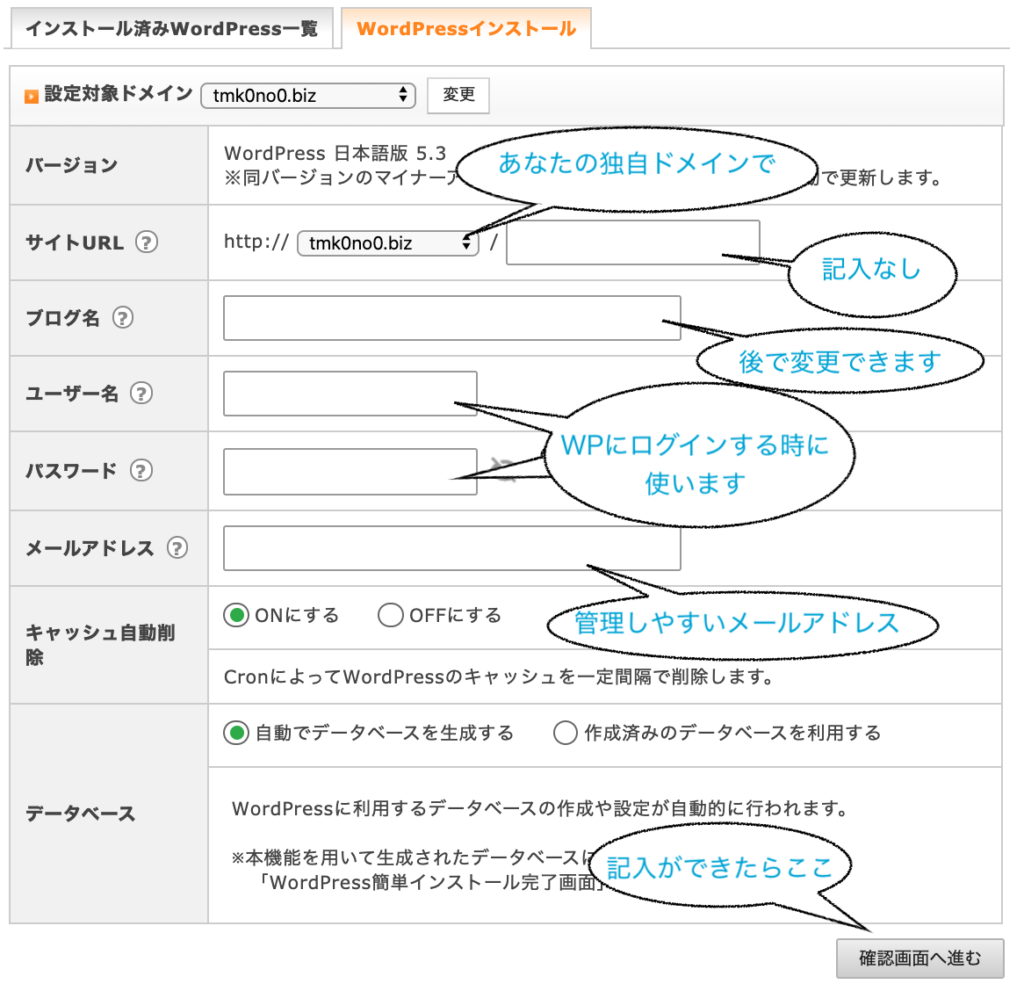
- 「サイトURL」
ドメインが正しく選択されているか確認したら特に入力は必要ないです。 - 「ブログ名」
あとで変更ができますので、とりあえずなんでもいいです。
「〇〇のサイト」などわかりやすいといいかもしれません。 - 「ユーザー名」「パスワード」
WordPressの編集画面(ダッシュボード)にログインする際に使います。
わかりやすいものしてしまうとセキュリティの問題もありますので自分がわかりやすい&バレにくいものにしましょう。 - 「メールアドレス」
普段使っているもの、ブログ用に作成したものなど使いやすいものでOKです。 - 「キャッシュ自動削除」「データベース」の選択は、
特に変更する必要はありません。
記入が終わったら「確認画面へ進む」をクリックし、確認画面でチェックします。
内容が確認できたら「インストールする」をクリックします。
正常にインストールできれば完了です。
WordPressであなたのサイトにログインしてみる
インストールお疲れ様でした。
インストールが正常に完了するとこの画面になります。

この画面はコピーやスクリーンショットするなどして保存してください。
この画面の「管理画面URL」から、あなたのサイトの管理画面(ダッシュボード)のログイン画面にアクセスできます。
管理画面URLはこれから何度もアクセスするのでブックマークを忘れずにしましょう。
*インストールしたばかりの時はアクセスできないのですが、正常なので安心してください。
1時間〜1日以内にはアクセスできるようになりますので、少しお待ちください。

ログイン画面にアクセス(下画像)できたら、インストール時に決めたユーザー名、パスワードを入力してダッシュボードにログインします。

忘れてしまった場合やログインできなくなってしまった時は「パスワードをお忘れですか?」から確認しましょう。
XServer×WordPressインストール方法の解説は以上です!
ありがとうございました!








