GoogleSearchConsoleとは、主にGoogle検索結果でサイトのパフォーマンスを監視、管理ができる無料ツールです。
- どんな検索ワードで自分のサイトに訪れる人が多いのかを調べる。
- インデックスしてもらうための登録
このようなことができます。
このページでは登録方法と設定方法を画像を使ってわかりやすく解説していきます。
GoogleSearchConsole登録方法
Google searchconsoleにアクセスします。
Googleのアカウントでログインします。
「プロパティを追加」を選択するとこのようなポップアップが出てきます。
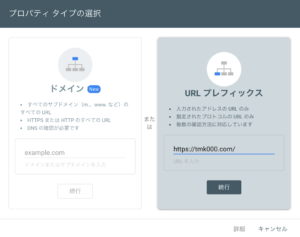
右側のURLプレフィックスにサイトのURLを記入して、
「続行」をクリックします。
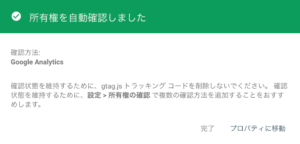
このようなポップアップが出てきたら設定完了です。
Googleanalyticsの設定ができていないと、この設定ができないことがあります。
うまくいかない場合はこちらの記事をみながら確認してみてください。
反映されても検索パフォーマンスなどを確認できるようになるのは数日後になります。
時間がたってからもう一度確認してみてください。
「Googlesearchconsole→検索パフォーマンス」でどんなキーワードで検索されたのかわかるようになっています。
サイトマップを設定
Googleサーチコンソールで所有権の確認ができたら、次はサイトマップを登録していきます。
ダッシュボードの中から「設定→XML-sitemap」をクリックします。
あなたのサイトマップのインデックスファイルのURLの「sitemap.xml」をコピーします。(囲んでいる部分)
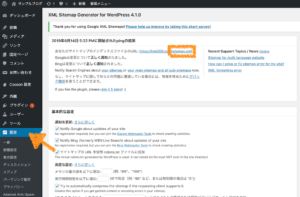
Google search consoleの設定画面で設定したいサイトになっているかを確認して、サイトマップをクリックします。
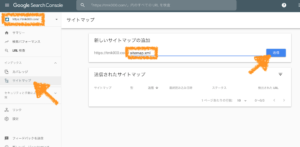
そして新しいサイトマップの追加の記入欄に先ほどコピーした部分「sitemap.xml」をペーストし、送信をクリックします。
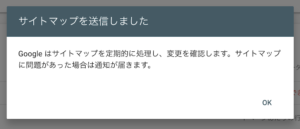
このポップアップが出てきたら設定は完了です。
サイトマップを送信することで記事のインデックス(検索表示)に影響が出ますので、設定を忘れないようにしましょう。
Google search console登録・設定方法の説明は以上です。
最後まで読んでいただきありがとうございました。







