運営する上で便利なプラグインを紹介していきます。
ワードプレスそのままだとセキュリティが不安だったり、面倒な作業をしなければいけなくなったりするのですが、それを解消してくれるのが「プラグイン」です。
私がオススメするのは次のプラグインです。
- Google XML Sitemaps(サイトマップを送信する)
- Broken Link Checker(リンク切れをチェックする)
- EWWW Image Optimizer(画像を最適なサイズにする)
- Head, Footer and Post Injections(面倒なHTMLタグ設定をまとめる)
- All In One WP Security(総合型セキュリティープラグイン)
- SiteGuard WP Plugin(管理画面・ログイン画面を保護)
自分に必要なプラグインを導入していきましょう。
Google XML Sitemaps(サイトマップを送信する)
あなたのコンテンツを検索エンジンに認識してもらうために「サイトマップ」というのを作成し送信する必要があります。
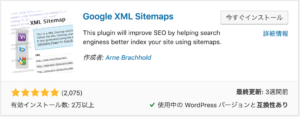
「Google XML Sitemaps」はサイトマップを作成しGoogleに送信するためのプラグインです。
- 記事の公開・更新の度にサイトマップを自動生成する
- サイトマップが生成されたら自動で検索エンジンに通知する
- 検索エンジンに認識してほしいページを指定できる
- 記述内容はGoogleの推奨する内容に沿っている
簡単にいうと、Googleさんに「サイトが更新されましたよ」というのをお知らせしてくれるプラグインです。
設定方法
このプラグインはGoogle search consoleの設定で使います。
Google search consoleに関してはこちらの記事をご確認ください。
Broken Link Checker(リンク切れをチェックする)
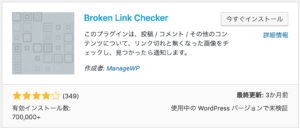
Broken Link Checkerはリンクしたサイトや動画がなくなっていた場合などに通知をしてくれるプラグインです。
リンクが切れた状態にしておくとグーグルさんの評価も下がりますので、きちんと管理しておきましょう!
設定方法
Broken Link Checkerをインストール・有効化します。
有効化するだけで機能してくれますので、設定は特にありません。
リンク切れの情報はダッシュボード内で確認できます。
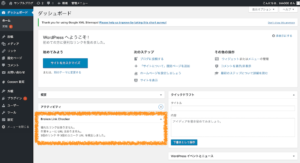
よく読まれる記事にリンク切れがあると読んでくれた人に評価がよくありませんので、こまめにチェックしていきましょう。
EWWW Image Optimizer(画像を最適なサイズにする)
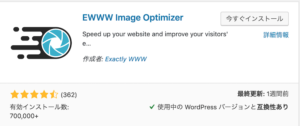
EWWW Image Optimizerはアップロードした画像を自動で最適なサイズに変更してくれるプラグインです。
表示速度が遅くなってしまうとグーグルさんの評価が下がってしまうので、
画像は最適なサイズにして表示時間を早くするのが狙いです。
設定方法
まずはインストール・有効化をします。
ダッシュボードの「設定→EWWW Image Optimizer」をクリックして2ヶ所チェックします。
①BASIC:(メタデータを削除)
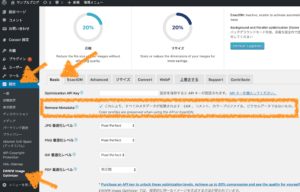
②変換:コンバージョンリンクを非表示
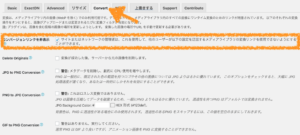
以上の二つにチェックが入っていることを確認したら「変更を保存」をクリックします。
これで設定は完了です。
すでにアップロードした画像を最適化したい場合は、
ダッシュボード内の「メディア→一括最適化」をクリックします。
「最適化されていない画像をスキャンする」をクリックするとスキャンが開始され最適化ができるようになります。
Head, Footer and Post Injections(面倒なHTMLタグ設定をまとめる)
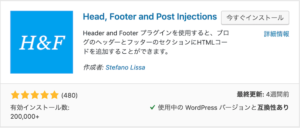
Head, Footer and Post Injectionsは「ヘッダー」や「ボディ内」といったコードの貼り付け位置に簡単にコードの設置ができるプラグインです。
ヘッダー?フッター?ボディー???とわからない方でも簡単にコードを設置できるので
初心者の方には使って欲しいプラグインです。
設定方法
まずはHead, Footer and Post Injectionsをインストール・有効化します。
設定にHead, Footer and Post Injectionsが追加されます。
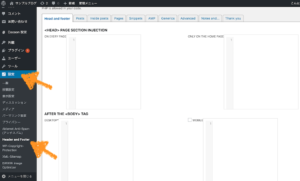
このプラグインでアドセンスのコードやアナリティクスのコードなどを貼り付けて
簡単に設定することができます。
All In One WP Security(総合型セキュリティープラグイン)
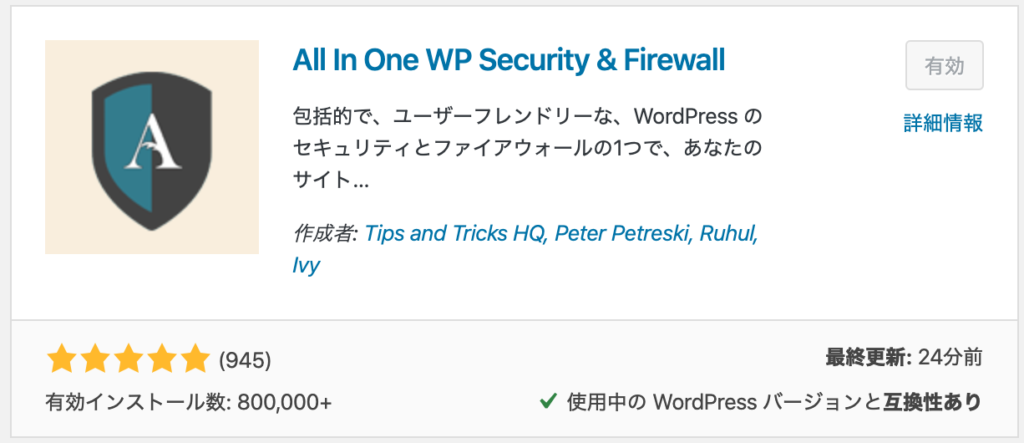
プラグイン→新規追加でAll In One WP Security & Firewallをインストール・有効化を行ってください。
有効化ができるとダッシュボードに WP Securityという項目が追加されますので、そこから設定していきましょう。
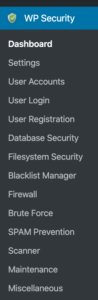
項目が多いのでそれぞれを確認しながらみていきましょう。
WordPressのバージョン情報を消す
初期設定では、サイトで利用しているWordPressのバージョンが簡単にわかるようになっていて悪意のある第三者に知られると、どのような弱点があるかが容易にバレてしまい危険です。
All In One WP Security & Firewallでは、WordPressのバージョン情報をソースから削除することができます。
ダッシュボードの「WP Security」→「Settings」クリックします。
次に「WP Version Info」タブの「Remove WP Generator Meta Info」にチェックをいれ、最後に「Save Settings」をクリックすれば設定が完了です。
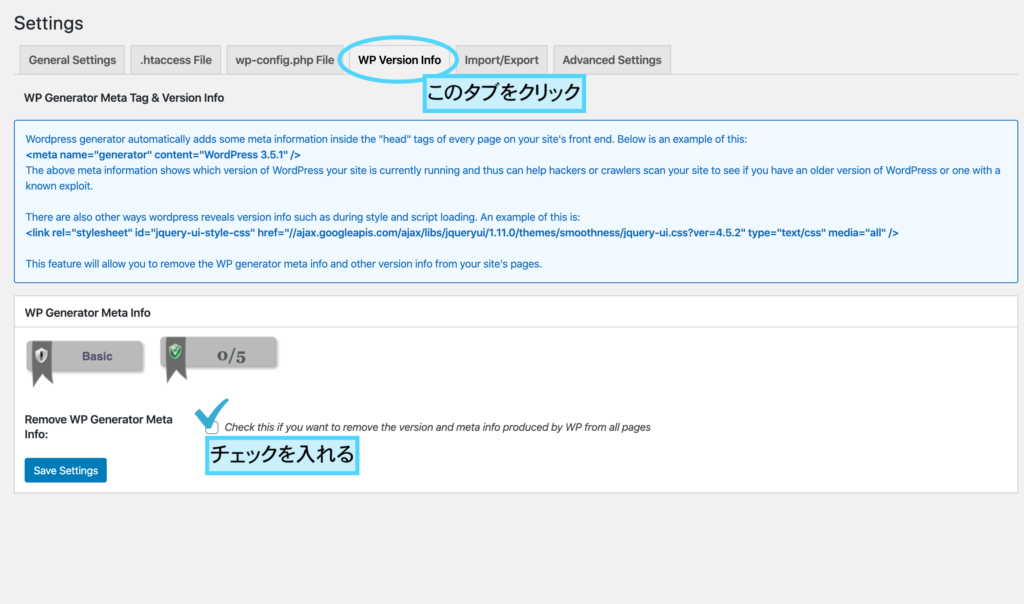
ログイン試行回数制限を設定する
ユーザー名・パスワードの入力を試せる回数を制限する設定です。
指定した回数まで間違った入力をすると、一定時間、同じ接続元(スマホやPC)からログインができなくなります。
これによって、機械による不正ログインなどによって、ユーザー名とパスワードが盗まれるのを防ぐことが可能です。
ダッシュボード「WP Security」→「User Login」をクリック
ここで表示された項目のうち、設定をチェックすべき項目は以下の通りです。
- Enable Login Lockdown Feature:
設定を有効にするためには、ここにチェックをいれます。 - Max Login Attempts
ログインを失敗できる回数を決めます。 - Login Retry Time Period (min)
ユーザー名・パスワードの入力を「連続して繰り返されている」とみなす時間(分)を決めます。 - Time Length of Lockout (min):
上記条件に従いログインに失敗した接続元から、何分間までログインできなくするかを決めます。
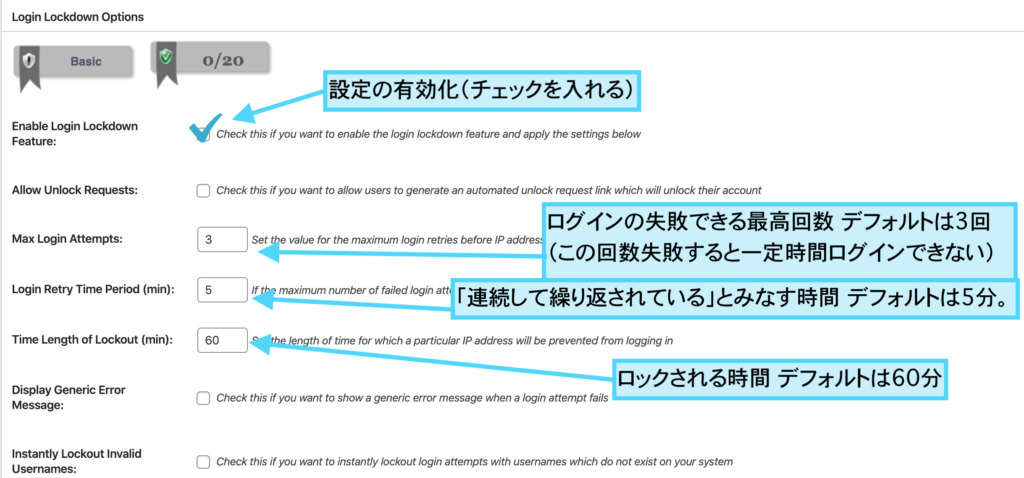
初期設定だと「5分間の間に3回失敗すると60分ログインの操作ができなくなる」という設定になります。
そのままでよければ有効化のチェックだけでも大丈夫です。
最後に「Save Settings」をクリックします。
データベースの接頭辞を変更する
データベースにはWordPressに関するさまざまな情報(コンテンツ・ユーザー名・パスワードなど)があり、不正にデータベースへアクセスされると、これらの情報が盗まれたり改ざんされたりされる危険性があります。
この設定は攻撃を目的としたデータベースへのアクセスを予防する設定です。
ダッシュボード「WP Security」→「Database Security」をクリック。
「Current DB Table Prefix」に記載された文字列(アルファベット)を変更します。
文字の最後には、初期設定にならって「_(アンダーバー)」を入れてください。最後に「Save Settings」をクリックします。
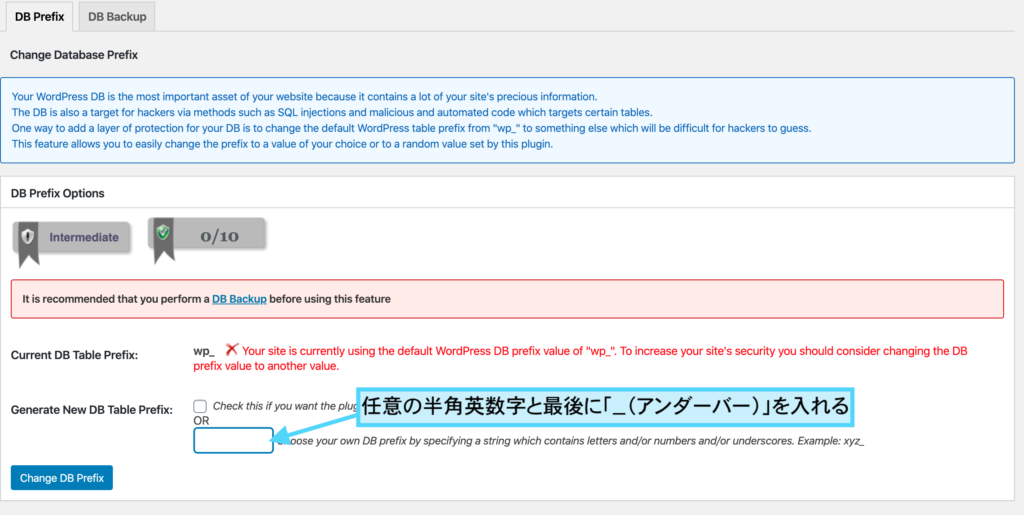
ファイルへのアクセス・編集を禁止する
WordPressの設定ファイルには、WordPressの動作に関する重要な設定情報が含まれています。
この設定ファイルへの、悪意のある第三者によるアクセスを防止する設定です。
ダッシュボード「WP Security」→「Filesystem Security」をクリック。
メニューの中から、以下表にあげる2つの設定をチェックしてください。
- PHP File Editingタブ
「Disable Ability To Edit PHP Files:」にチェックをいれ、「Save Settings」をクリックします。 - WP File Accessタブ
「Prevent Access to WP Default Install Files:」にチェックをいれ、「Save Settings」をクリックします。
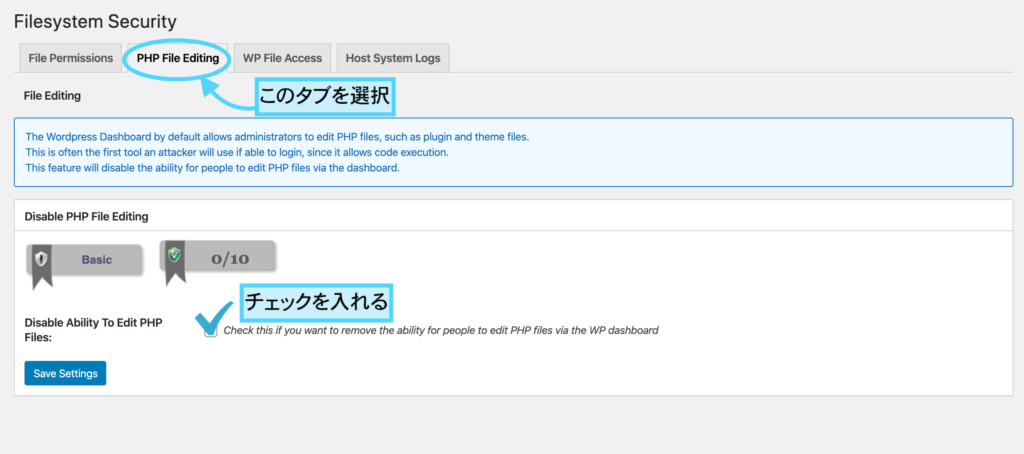
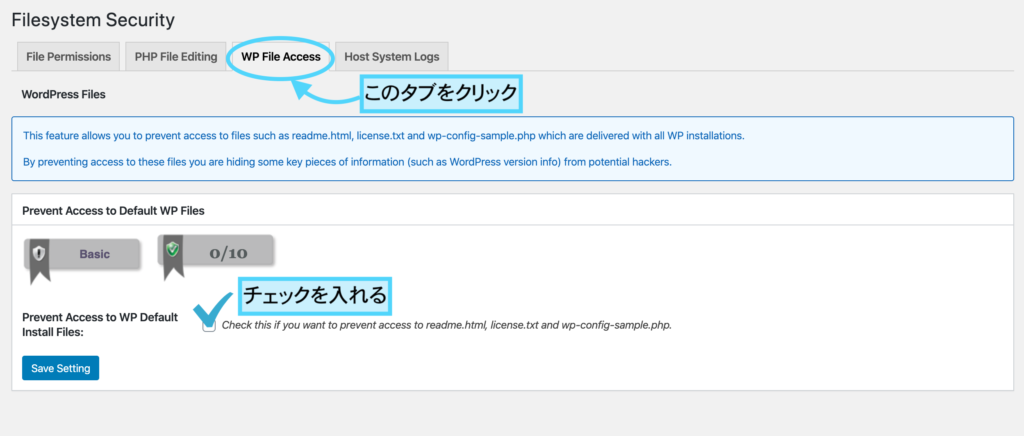
ファイアウォールを設定する
WordPressをファイアウォールで保護するための設定です。
WordPressでは「xmlrpc.php」という設定ファイルに攻撃が集中することがあり、このファイルへの攻撃が成功すると、WordPressが開きにくくなる、ユーザー名・パスワードが盗まれてしまうなどの被害が想定されます。
そのためにも未然に防ぐ「ファイヤーウォール」を設定して未然に防ぐ必要があります。
ダッシュボード「WP Security」→「Firewall」をクリック。
「Basic Firewall Rules」タブで二箇所設定します。
- 「Enable Basic Firewall Protection」にチェックを入れる。
- 「Completely Block Access To XMLRPC」にチェックをいれる。
最後に「Save Settings」をクリック。
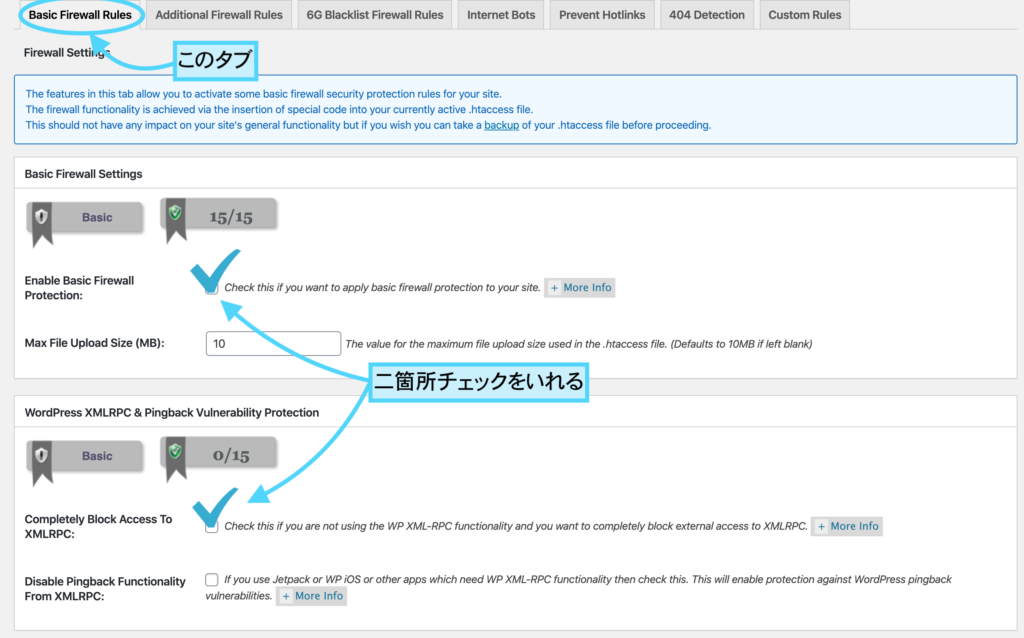
コメントスパムの対策をする
コメントスパムの対策するための設定です。
この設定で、外部ユーザーがコメントをする時に簡単な足し算をしなければコメントできないようにすることができます。
ダッシュボード内「WP Security」→「SPAM Prevention」をクリック。
「Comment SPAM」タブで、次の2つの設定をチェックしてください。
- Enable Captcha On Comment Forms
外部のユーザーがコメントを投稿する際に簡単な足し算をすることが必要になります。設定したい場合はこの項目にチェックを入れ「Save Settings」をクリックします。 - Block Spambots From Posting Comments
コメントフォームで投稿ボタンを正常にクリックした投稿のみ受け付けるようになります。設定したい場合はこの項目にチェックを入れ「Save Settings」をクリックします。
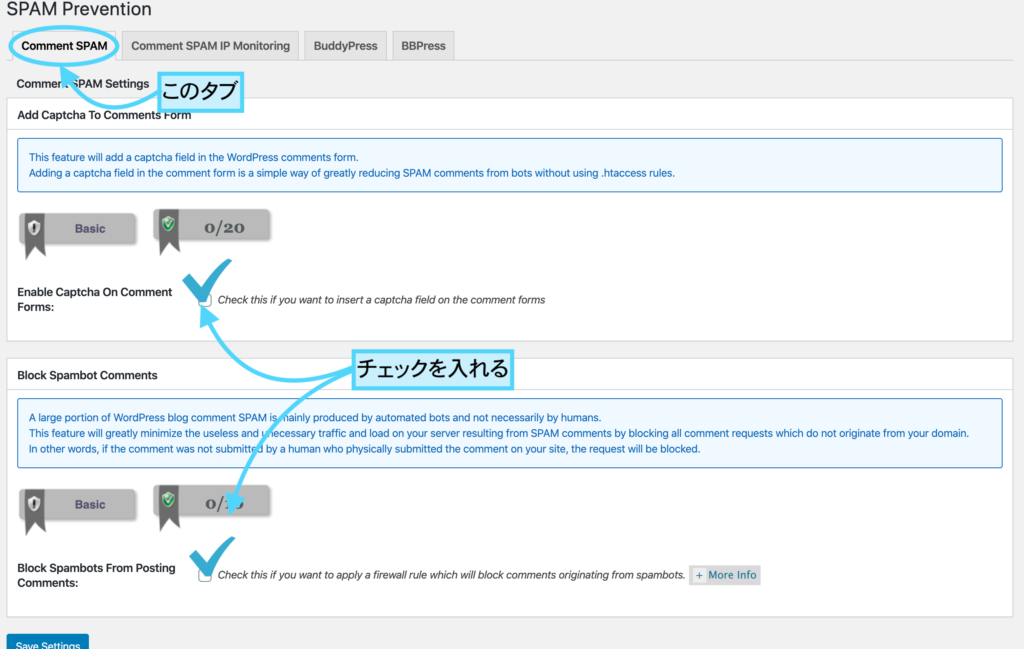
「右クリック」「テキスト選択」「コピー」を禁止する
コンテンツの盗用を防ぐための機能です。
管理者以外の全ての訪問者に対し右クリックによるテキストの選択やコピーを禁止することによって、コンテンツが持ち出されづらくします。
ただ、そういった意図をもたない一般のユーザーの操作も制限してしまうことになるため、この設定は必要に応じて使いましょう。
ダッシュボード内「WP Security」→「Miscellaneous」をクリック。
表示された画面の「Copy Protection」タブで「Enable Copy Protection」にチェックをいれ、「Save Copy Protection Settings」をクリックします。
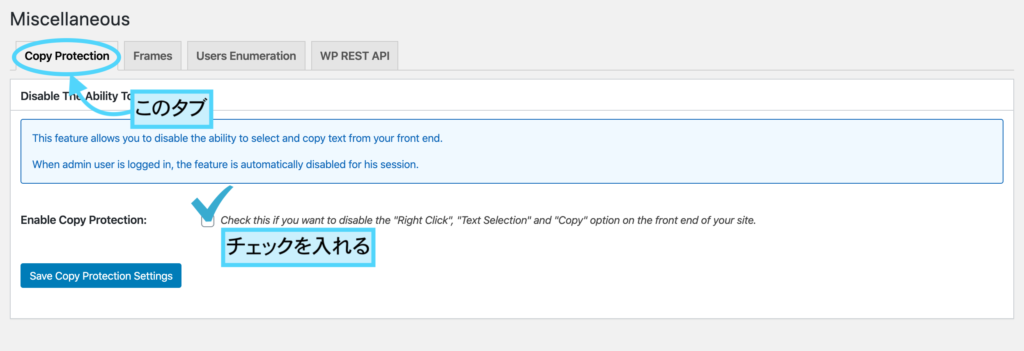
設定は多いですが、ここまで設定ができるとセキュリティも安心です。
少し詳しく知りたい方はこちらの記事を参考にしましたのでチェックしてみてください。
SiteGuard WP Plugin(管理画面・ログイン画面を保護)
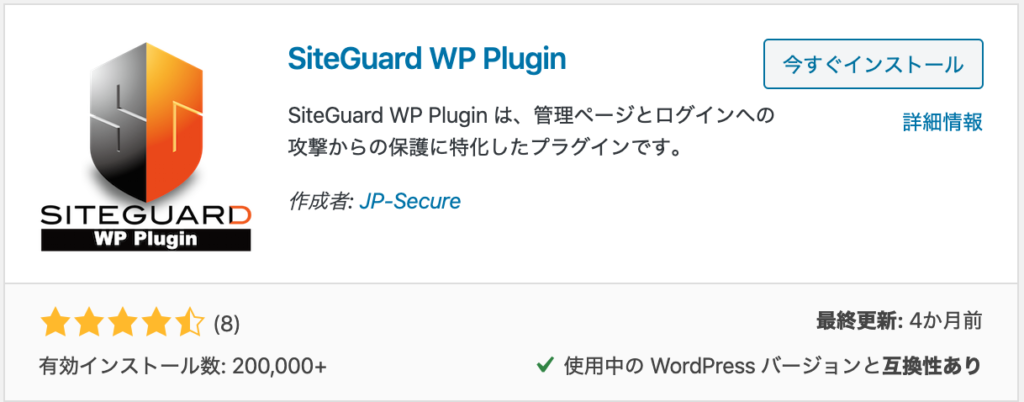
「SiteGuard WP Plugin」は不正アクセスを防ぐことのでき、不正アクセスがあった時には通知してくれるプラグインです。
有効化・インストールをするとこのような表示が出てきます。
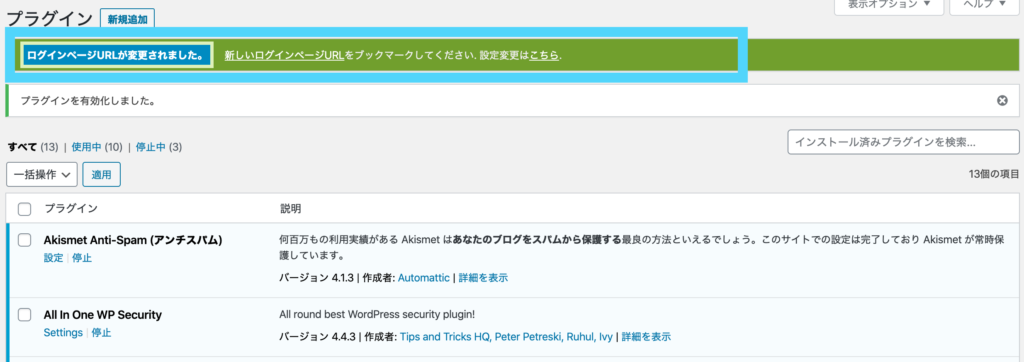
ここに表示されているのが新しいログインページ(http:// お使いのドメイン/login_ランダムな5桁の数字/)になります。
ここのブックマークを忘れるとログインできなくなってしまいますので忘れないようにしましょう。
管理画面のアクセス制限をする
この設定をONにすることで、http://ドメイン名/wp-adminからのログインをできなくすることができます。
一定期間新しいログインURLからのアクセスがないともう一度ログインし直す必要があリます。
ダッシュボード「SiteGuard→管理ページアクセス制限」をクリック。
設定をONにして「変更を保存」をクリック。
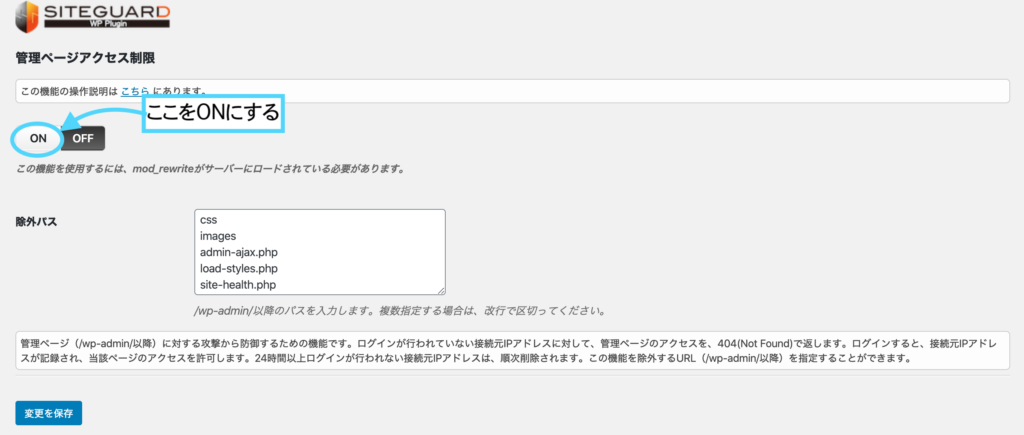
ログインURLを変更する
ここでログインURLを任意の単語に変更することができます。
有効化した後の初期設定ではこのようになってます。
http:// お使いのドメイン/login_ランダムな5桁の数字/
「login_ランダムな5桁の数字」この部分を好きな半角英数字に直すことができます。
直した後はURLをブックマークするのを忘れないようにしましょう。
ダッシュボード「SiteGuard→ログインページ変更」をクリック。
任意の英数字、ー(ハイフン)、_(アンダーバー)で設定、「変更を保存」をクリック。
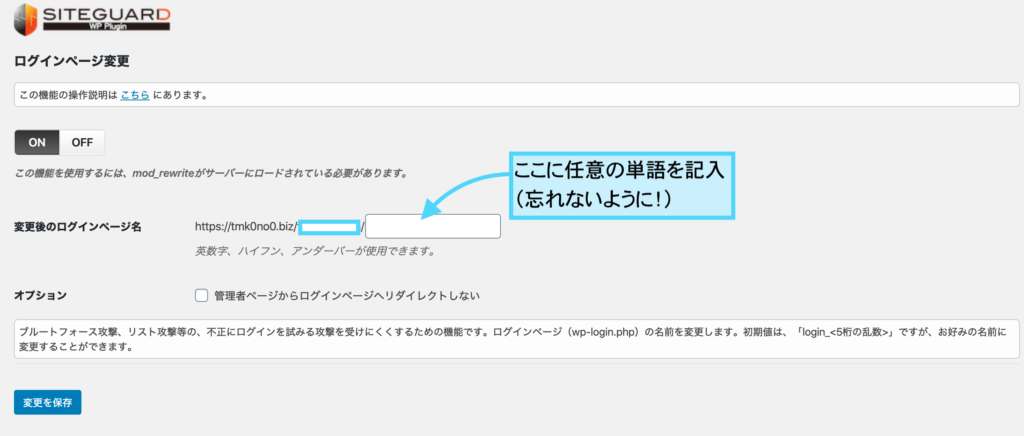
画像認証機能の設定
ログイン画面の画像認証を設定することができます。
初期設定ではひらがな4文字を入力するようになっています。(ひらがなは海外からの攻撃を防ぎやすいらしいです)
ダッシュボード「SiteGuard→画像認証」をクリック。
設定したい項目を選択して「変更を保存」をクリック。
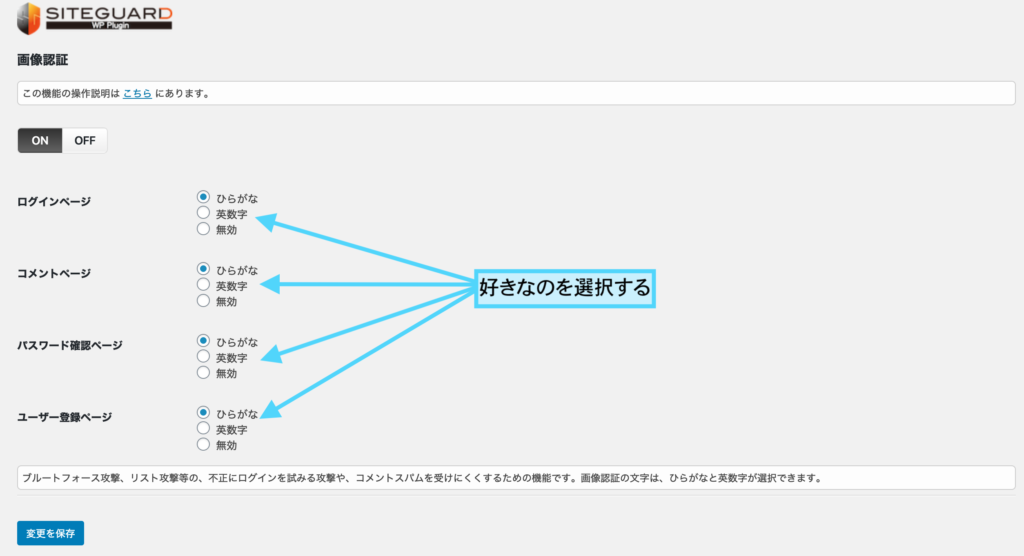
不正ログイン履歴を見る
自分以外の不正ログインがなかったかを確認します。
ダッシュボード「SiteGuard→ログイン履歴」をクリック。
設定したい項目を選択して「変更を保存」をクリック。
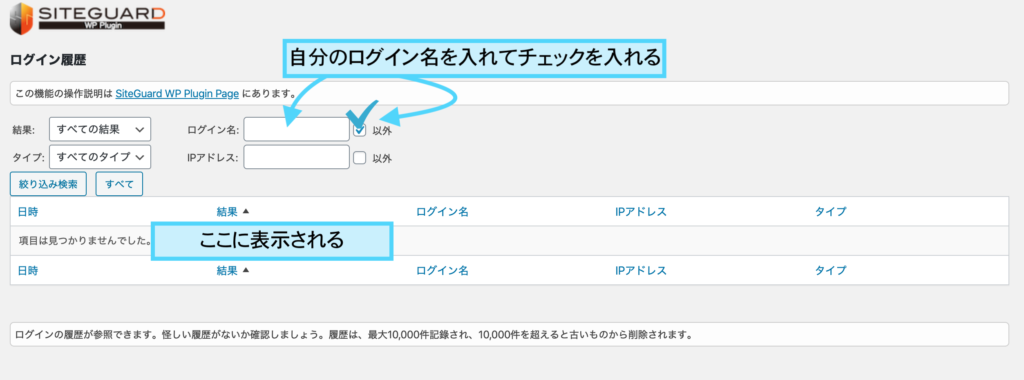
ログインできなくなった!という人のために。
ログイン画面の設定をするとサイトに設定しているメールアドレスに「WordPress: ログインページURLが変更されました」という題名のメールが届きます。
そのメールに記載されているURLからログインすることができますので、一度メールボックスをチェックしましょう。
「こんな機能が欲しい」という時
運営しているうちに「こんな機能があったらいいのにな」という時があるかもしれません。
そんな時はグーグル検索などで「WP(WordPress) やりたいこと 」で検索すると情報が出てくることがあります。
一度検索してみましょう!
私のサイトで気になる機能がありましたらお気軽にコメント、メッセージお寄せください。
プラグインの解説は以上です。
最後まで読んでいただきありがとうございました。







